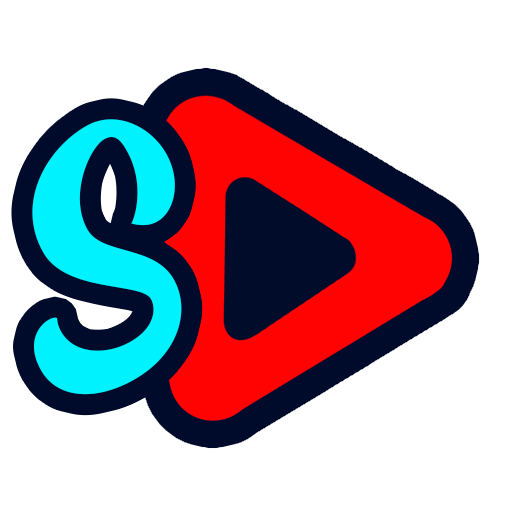How to Loop YouTube Videos Using OBS
"One streamer tried setting up a 24/7 loop broadcast but forgot to check their playlist—viewers ended up watching five hours of their dog sleeping!"
A looping broadcast is a continuous feed where one or more videos play on repeat without interruption. Such broadcasts can run for days, keeping your content constantly visible to viewers. However, a successful setup requires proper configuration to avoid technical hiccups.
OBS (Open Broadcaster Software) is a free, powerful tool for live broadcasting, ideal for these tasks. With OBS, you can easily configure a single video to play automatically in a loop.
What You’ll Need to Get Started
- Your video file(s): These should be in a format compatible with YouTube, such as MP4, and optimized for continuous playback (e.g., 1080p resolution and proper bitrate).
- OBS Studio: Download and install the software from the official OBS website.
- A YouTube channel with live streaming enabled: If live broadcasting isn’t already active, enable it in your YouTube Studio settings (this may take up to 24 hours).
Setting Up a Looping Broadcast with OBS
Step 1: Install OBS and Prepare Your Videos
Download and install OBS Studio on your computer. Save the videos you want to share in a dedicated folder for easy access.
Step 2: Create a Scene and Add a Media Source
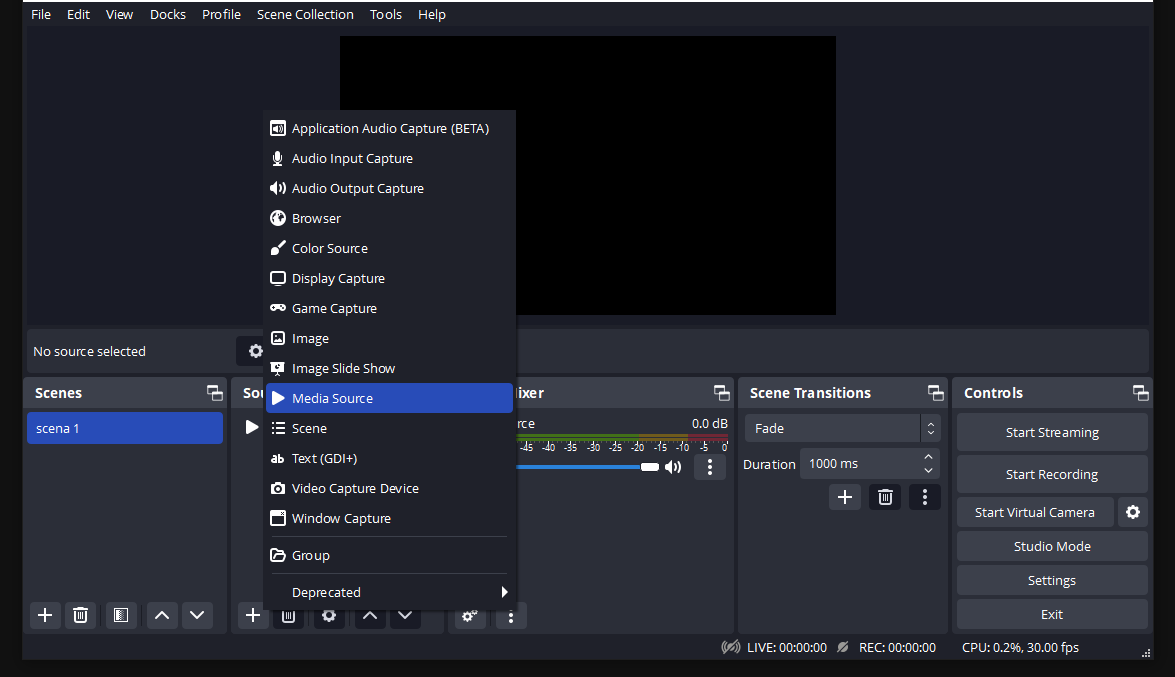
- Open OBS and create a new scene by clicking the “+” button in the "Scenes" section. Name it something like “Looping Broadcast.”
- In the "Sources" section, click “+” and select Media Source.
- Name the source (e.g., “Video 1”) and click OK.
- In the new window, select your video file by clicking Browse. Be sure to check the box labeled Loop to enable continuous playback.
- Save your settings by clicking OK.
Step 3: Test Your Video Loop
Click "Start Recording" or "Preview Broadcast" in OBS to ensure the video loops smoothly.
Step 4: Configure Your YouTube Setup
- Open YouTube Studio and go to the Live Control Room.
- Create a new live event, filling out the title, description, and category.
- Copy the Stream Key provided by YouTube.
- Go back to OBS, open Settings > Stream, and select YouTube as the service. Paste the Stream Key into the appropriate field.
- Click Apply to save your changes.
Step 5: Launch Your Broadcast
In OBS, click Start Streaming. Your video feed will appear on your YouTube channel within seconds.
Important Note: Looping Multiple Videos
By default, OBS only supports looping a single video file and does not allow you to automatically loop multiple videos in a playlist. If you want to continuously loop more than one video, you have several options:
- Option 1: Merge all videos into one file. Combine all the clips into a single file (e.g., using video editing software) and then loop that one large file in OBS using the steps above.
- Option 2: Use a third-party media player. VLC Media Player, for example, can loop playlists and can be added as a source in OBS.
- Option 3: Leverage scripts or plugins. For more complex scenarios (e.g., dynamic switching of multiple videos), consider using OBS scripts or plugins that can handle rotation or queuing of content.
Pros and Cons of Using OBS for Continuous Playback
Advantages:
- Customization: OBS allows you to add overlays, graphics, and text to personalize your content.
- Free and Open-Source: There are no software costs.
- Highly Flexible: It supports multiple formats and platforms.
Drawbacks:
- Requires a Dedicated Machine: Your computer must stay on and connected to the internet during broadcasting.
- Complexity for Beginners: OBS has a learning curve, especially for advanced features.
- Potential Downtime: If your internet connection drops, the feed stops and requires manual intervention to restart.
A Simpler Alternative: LoopingStream.com
While OBS offers robust options for continuous video playback, it does require consistent monitoring and setup. If you’re looking for a hassle-free solution, consider using LoopingStream.com.
With LoopingStream, everything runs on a server, so you don’t need to keep your computer on or worry about interruptions. The process is straightforward:
- Upload your video files.
- Choose the desired playback settings.
- Launch your feed.
This service is perfect for creators who want a reliable and straightforward way to broadcast without dealing with OBS’s technical setup or dedicating a machine.
Conclusion
Setting up a looping video feed with OBS is a powerful way to keep your content live and visible to viewers. While OBS provides extensive customization and flexibility, it requires technical know-how and a dedicated system. For an easier, server-based alternative, platforms like LoopingStream.com offer an effortless solution with minimal effort.
Whether you’re looping a single video or multiple clips, choose the method that best suits your needs and start engaging your audience with non-stop content. Good luck, and happy broadcasting!